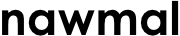Lesson 5 – Move your actors and cameras to bring your movie to life
Welcome
Hello, and welcome to Lesson 5! Previously, you have learned how to move your cameras; in this lesson, you will learn how to move your characters, adding even more life to your film.
As always, we like to dive right in – as we know your time is limited!
Open your Project
Now we already know that our TV Set has a few areas you can use. If you haven’t already, open the project we have been working on.
To save you time, we have included a completed project for you to download with this lesson – just click here, open the file, and follow along.
Most of the sets in Nawmal have multiple areas where you can stage your movie. This TV set, for instance, has the presenters’ desk – where our characters are sitting now – plus plenty of room for them to walk around.
Markers
The key to making your characters move from one point to another is using Markers.
Like on a real stage Nawmal uses the same concept of marks placed on the floor, so your “actors” know where they should stand.
Let’s start by making Carl walk from where he’s standing behind the desk over to the seated area on the left. To do that, you should pull the camera out a little to get a better view of the set. You can do this using the Dolly icon to click and drag, so that the camera pulls out and you can see more of the set. Or you can use one of the camera angles. Click the Camera icon – Camera 1 looks like it will suit our purposes well.
The easiest way to place a marker is to position your cursor around where you want your character to end up, right-click and select Create Marker. So right-click over the seated area of the set, and select Create Marker.
Most likely, you won’t be able to see the marker you just created – so use the Orbit tool from the center toolbar to roll up until you’re looking down over that area. The marker looks like a small yellow triangle – and because this is the first marker you have created in the scene, it should be marked “A.” Once you’ve located it, click Move, then move the tool to stand wherever you want to place it in that seated area.
Select Camera 1, and then zoom in a little closer to the area so that we can see it better. The Dolly is a good way to do that.
This is a good time to note that any time you need to see a character or anything on the set, your camera movement tools on the center toolbar is the easiest way to do that.
So using a combination of the Orbit, Pan, and Dolly tools move your camera so that you can see the marker clearly.
The little red dot at the top of the marker indicates the position Carl will be facing once he gets to that marker. You can move the marker in the same ways you moved your characters. Click Rotate, and then click on and rotate the marker so that it faces in the general direction of the camera.
Let’s add a line of text for Carl to say while he is walking to the new mark. Click Add Line, and then type (or cut and paste) the following:
Anyone creating content knows that video is the optimal way to engage your audience - if it’s done right. But scheduling a studio, hiring talent, and then finessing all of the post-production work can cost tens of thousands of dollars a day.
We want Carl to be walking and talking at the same time. So click to place your cursor at the beginning of that dialog, and then click Walk. Now, you can refine how Carl will perform his walk. Make sure Carl is selected from the Character picklist and that Marker A is selected from the Target picklist.
Because it’s more natural for a character to begin speaking just before beginning to move, we want to add a delay of .5 seconds. To do this, you can drag the Delay button, or you can click in the displayed time box and enter .5 directly.
Now, let’s change the camera angle
Go back to Camera 2, and then use the orbit tool to rotate right. Dolly back a little so that you can see where the marker is. Click Add Camera.
You have now created a new camera: Camera 12.
Click and drag that camera to be placed in front of the Walk button in Carl’s latest dialog.
Now click Play from that dialog box to see what you’ve created.
Camera Move
This is a great time to learn how to move your camera during the action. Let’s create two additional angles. Starting from Camera 12, use the Dolly to zoom in a little. Add that angle to your list – it will be Camera 13.
Now use the Pan tool to move over so that both chairs are in the frame, along with the backdrop. You should also see your marker in position in front of and just to the right of the chair. Now add this as a new camera – Camera 14.
Click the camera button in Carl’s last block of text. Set it to cut to camera 12. In the Type picklist, change Cut to Camera to Camera move.
In the From picklist, choose Camera 12.
Note: As you hover over each camera angle in the list, that camera’s number will appear.
In the To picklist, choose Camera 13.
Set your Delay time to .5, and then set your Transition time to 3. You can play around with the timing to get the effect you want.
Now we’ll do a second camera move. Click in the dialog so that your cursor is before the words But finding a studio… and drag Camera 13 into that space. Change the Type to Move.
In the From picklist, select Camera 13.
In the To picklist, select Camera 14. Set the Delay to .5.
Because we want to slowly pan as Carl is walking to the marker, set the Transition time to 5 seconds.
Now click Play.
If you want to, you can add gestures, tweak when Carl looks at the camera, and finesse the timing.
Teleport
Sometimes you may not want to wait for your character to walk over to their marker. In this case, we can have Allison move over to another place in the set. But rather than having her walk, we can literally teleport her to that space, giving the audience the illusion that she was talking there while we were watching Carl walk over to the chairs.
Let’s add another line, this time for Allison.
Click Add Line.
Now add the following:
In a recent study, tweets with images got much higher views than those with text only. But get this: content with video links got way more views, and were even more likely to be retweeted.
Note: As always, you can cut and paste these lines into the program.
Now use your camera moving tools to swing your camera position around to the area right of the desk. Right-click to the bottom left of the map, and place a marker there. This will be Marker B.
You may have to use your Orbit tool to see the marker. It’s best to orbit so that you can look down on it from high up.
When you have located the marker, rotate it so that the character will be facing in the direction of the cameras, and then use the position tool to place it at the left of the image.
Now frame the shot so that you can see both the image and the marker. Add this angle as Camera 15.
Click and drag Camera 15 to the beginning of Allison’s new line. With the cursor blinking after the new camera angle, click Walk.
Leave the character as Allison and change the Target as Marker B…but this time, check the box next to Teleport. Now when Camera 15 appears, Allison will be in frame ready to speak. This will make sense to the audience, because in their minds, Allison will have had enough time to walk there while Carl was speaking.
Let’s move in a little on Allison to “pull” the audience into her. To do this, use the dolly to close in a little – not too close. Keep the map image in the frame (you’ll see why in a few minutes). After you have closed in, add that angle, creating Camera 16.
Now click the camera icon inside Allison’s text. We don’t have to add another angle to the dialog; we can simply change the one that’s there. Click on the camera icon, then change the type to Camera Move. Now choose 15 as the From, and 16 as the To.
Set the Delay to .5 seconds, and the Transition time to 5 seconds (we want a slow move-in).
Click Play from the beginning of this dialog box. That slow move has a powerful effect. You probably didn’t notice in movies and television shows when that slow push-in drew you in, but from now on, you’ll notice it used in everything you watch.
A little extra…
Do you remember how to add media? Well, this particular set has three areas that will “accept” media – and the backdrops behind where Allison and Carl are now standing are two of these areas.
In the center toolbar, click Media. Now import a media file. This lesson includes two additional media files you can use here. For this one, download and add Picture1.jpg.
In Allison’s last block of dialog, click the Media icon, making sure it appears after the Camera icon. From the Media pane, click and drag Picture1.jpg to the Image/Video pane next to the Story. Now in the Target inlay picklist, select the maps image (that’s where we last saw Allison standing). You can refine the image further by tweaking the cropping. Our Master Classes will dig deeper into adding media – even adding video.
To give you a little taste, let’s add one more line for Carl. Click +Add Line, make sure Carl is showing in the thumbnail.
Note: Each time you add a character to a scene, Nawmal adds it to the available characters in the dialog picklist. By default, Nawmal assumes that each time you add a block of text using +Add Line, you want to jump to the next character. So clicking +Add Line should automatically set Carl as the target. You don’t have to do it this way, though. As you can see, adding gestures and different camera angles can make your story start to look a bit confusing. A good practice is to break up the lines of text, even if you have one character speaking several “blocks” of dialog in a row. On the thumbnail next to the text, click the arrow, and choose from the picklist.
Type the following:
As creators of online content, wouldn't it be great if you could design, write, and produce animation using one tool -- without coding or added development costs?
Note: As always, you can cut and paste these lines into the program.
Now switch back to Camera 14, and drag it to the start of that dialog. Now click Photo Inlay to sit right after the camera angle – just before the word As…. Then click Media.
As part of this lesson, we've also created a short video you can use. Download sample.mp4 and add it as before, then drag the file from the Project Files list to the dotted area in the Image/Video pane – just like we did for the background behind Allison. Notice that the image that appears directly behind Carl looks like a rainbow. Select that same image from the Target Inlay picklist.
Now click Play from this dialog box. You should see an animated clip appear behind Carl as he is speaking.
Now, save this file as L5 – Part 1. We will be creating another project within the tutorial in the next lesson.
Conclusion
Let’s play your entire movie from the top. You are getting to be a pro – at this point, you can look through the dialog and add some gestures and facial expressions on your own. In this lesson, you learned how to move your characters around within the scene. You also learned the difference between moving the camera between scenes and moving the camera within a scene. Your movie is short, but powerful – and these lessons only skim the surface of what Nawmal can do.
In our next lesson, we will revisit some of the camera techniques you learned in lesson 4, and how even a small shot can make a huge difference.