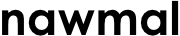Lesson 4 – All about cameras
Welcome
Nawmal makes it easy for the beginner by offering “Smart” camera angles. If you recall, there was a reason we wanted you to use the Character Position Widget to position Carl and Allison in the scene. These pre-set positions align with the Smart-camera angles to provide the easiest way of achieving a professional-looking result. In this lesson, you will learn how to apply and change these “Smart” camera angles.
Nawmal also allows you to define your own camera angles. This lesson will cover how to define and change those, as well. And if you were wondering when you’d get a chance to apply some new shots and cameral movements…. that moment has arrived! This is the section where your new knowledge of filmmaking terminology and the different types of shots and camera movement will come in handy!
As always, let’s dive right in.
Open your project
We already know that our TV Set has a few areas you can use. If you haven’t already, open the project we have been working on.
To save you time, we have included a completed project for you to download with this lesson – just click here, open the file, and follow along.
If the 3-d view of your scene is too small, you can click and drag the center bar down to enlarge it. Notice that you lose some story real estate in the process.
Also, notice the gray areas on either side of the center section. Anything in those areas will not be exported as part of the final video – they’re there to show you more of your scene and so you can see what your actors are doing off-camera.
Automatic Cinematography
In this lesson, you will learn how to apply different camera angles – and how to create your own. But what if there was a magic button that would create a movie filled with different camera angles, automatically cutting between them.
And what if that magic button happened to be a Nawmal one?
(We’re sure you know where we’re headed with this.)
Automatic Cinematography is the way to do this. We have covered this is a blog article (to come) on our website. Click here to access it!
Apply Independent camera angles
As you learned earlier, each scene comes with several “pre-positioned” camera angles. Using the Character Position Widget to position your characters makes those camera angles work well aesthetically. You could say that these are the camera angles and set up any professional filmmaker would create – because that is how they were created!
Click on the small Camera icon on the middle bar to display the Camera pane. You can also click Views>Cameras.
In an earlier lesson, you applied Camera 2 to the scene – but we’ll quickly revisit the two ways to apply camera angles.
· The first is the method we used in lesson 2 – drag and drop. Open the Camera pane on the right, and then click and drag the camera angle you want to use into the desired place in the storyline.
· The second method is to click and place your cursor in the storyline, where you want the new camera angle, and then click the Camera icon in the left pane (where the gesture, walk, etc. icons are located). This will insert the current camera into your storyline.
Once a camera icon is inserted, you can click the Camera icon in the right pane. The Camera pane on the right appears. Remember: In the storyline, anything you insert from the left pane – like gestures, media, camera angles, etc. – can be further refined from its associated pane on the right. In this case, you can choose the camera angle you want from the To: picklist. Click the arrow, and notice how all of the angles appear – simply scroll to the one you want, and select it.
There are a couple of other settings in this pane that allow you to further refine how this camera “behaves” in the scene. We will be covering some of those settings in a later lesson – plus, our Master Class will spend more time examining each setting and exploring the different ways you can perfect camera movements.
Go back and return to Camera 2 – if you don’t have it there already.
Let’s add some additional angles to mix it up a little. Click and drag Camera 5 to appear in the middle of Allison’s dialog, right before she says and tonight’s guest….
Then click and drag Camera 2 to right before in and called our show….
Now you could click Play to see how that affects your scene. This scene is short, so you’ll quickly see the camera change take place. But what if you’re working on a very long scene and you want to change something minor in the last section? Watching the entire scene just to get to that one change can get tiresome, especially if you’re up against a tight deadline.
Here’s a little trick: In the text-block where you made the change, notice a little play button right next to the character’s thumbnail. Clicking that play button will play the scene starting with that line of text.
Let’s do that: click the play button next to Allison’s thumbnail in that line of text.
Create an Independent Camera Angle
Whether you realize it or not, years of watching movies and television shows, even videos on YouTube, ingrains in us the concept of camera angles, and which ones work and those that don’t. You probably have already looked through the available angles here and wish you could add or change one to something you think will work better.
You can do this in Nawmal. Let’s look at how to move the camera, to get that perfect shot.
Move the Camera
You may recall we moved the character using the three icons in the middle toolbar to the left of the play button. Now we will move the camera using the icons to the right of the play button. These buttons allow you to navigate within the 3D view.
- With the Orbit tool, you can change your point of view, rotating around a selected point in the scene. Click the tool. Then click on the point around which you want to rotate and drag to swing your camera around.
- With the Pan tool, you can move the camera up, down, left, and right. Click the tool, then click and drag anywhere on the scene.
- The Look tool allows you to keep the camera in the same place, and rotate the camera to look up, down, right, and left. Just like turning your head!
- The Roll tool allows you to roll the camera. Click the tool, and then click and drag back and forth. You might have seen this kind of effect in Super-hero or action movies, or even in graphic novels.
- With the Dolly tool, you can move the camera forwards and backwards.
- The Zoom tool in Nawmal is exactly like the Zoom on a camera. You can zoom out to see more of the set in your frame, or zoom into an area. You may also notice that you can get “wide-angle” effects, where the set and characters get a little distorted by the accentuated perspective. In our Master Classes, you will learn how to use this tool, along with how to pan across from one camera to another, to simulate motion and other great after effects.
- With the Zoom to Selection tool, you can select the area you want your camera to see. Click the tool, then click and draw and area in the scene where you want to “frame”. Notice how the camera zooms in to that area, while respecting the aspect-ration of your movie.
It’s important to note, that at any time after moving the camera using any of the above tools, you can return to one of the original camera positions by clicking on a Camera image in the Camera pane.
Add a Camera Angle
Now that you know how to move the camera, you can create and add another angle to the scene. Still on Camera 2, use the dolly tool to pull out a little. Click Dolly, and then click and drag down inside the scene.
Now at the bottom left of the camera pane, click Add Camera Angle. This angle appears on your pane as Camera 11.
Change an Angle
If you decide that you would like to replace one existing camera with another one, you can do that, too. Click Camera 10. Now use the Orbit tool to move the camera around and up a little. Once you have the desired position, hover over Camera 10, and locate the “download” icon in the bottom left corner. Click it, and Camera 10 will update to your newly created camera position.
Delete a Camera Angle
When you hovered over Camera 10 and located the Download icon in the bottom left corner, you probably noticed a Trash icon in the bottom right corner. You can use it to completely delete an angle, should you want to do that.
Apply Smart Camera Angles
The cameras we’ve been working with are those with positions set in relation to the set. In other words, they are positioned and pointing in certain directions, but it won’t matter if the character is in or out of frame – the set camera will “film” whatever it happens to be pointing at, and it’s up to you to place your actors in front of the camera.
Smart cameras, however, are set in relation to a character or a pair of characters. If you change a character’s position, the smart cameras tied to that character will “go with” the character to their new position.
Click Smart Camera. The Smart camera angles will appear in the right pane.
Select the target character. If you want to tie the camera to a pair of characters, change the Shot Type to the side-by-side pair. Notice how the angles change to include both characters side-by-side.
If you want to create angles that include both characters, but that focus in on one character in particular, while showing the other in the foreground, click Over-The-Shoulder. Now, change the target character from Carl to Allison. Notice how the Smart Camera angles change accordingly to look over Carl’s shoulder at Allison in the background.
Sometimes the character in the foreground might obscure too much of the one in the background, you can rectify that with the Horizontal Angle slider (or Vertical), to swing the camera around a little to improve the framing.
To apply these angles to your movie, you can use the same methodology as applying the Independent Camera angles. Simply grab the camera and drop it in your story.
You can change, add, and delete the camera angles in the same way as for the Independent Cameras.
Conclusion
In this lesson, you learned how to create and apply camera angles in Nawmal.
Make sure you save your Nawmal file – we will continue to use it throughout the next few days as we learn more. In the next lesson, we will learn more about cameras, including some various filmmaking techniques you can use to make your movies come alive. You really won’t want to miss it – it’s going to be a “moving” experience! Click on the following link to continue to lesson 5.