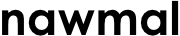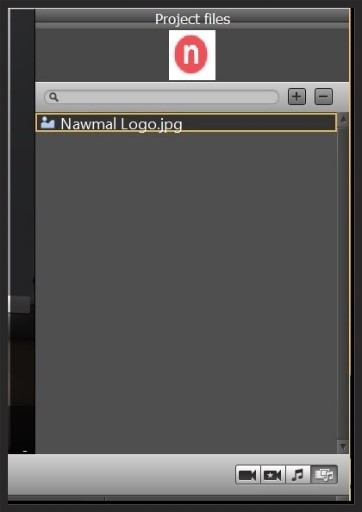Lesson 3 – Add your own images or video
Welcome
Hello, and welcome to Lesson 3! In this lesson, you will learn how to insert media into your scene.
As always, let’s dive right in!
Of the amazing variety of scenes that Nawmal offers several have specific areas pre-designed for you to import – or drop in – various media. Not all allow you to do this – but it’s easy to tell which ones do.
If you know ahead of time that you will be using imported media, select a scene that has the Media icon near the upper right corner.
The set we are using has three distinct areas that can display imported media. This means that you can insert a JPG or PNG image, or slides from a PowerPoint presentation, or an MP4 video file…pretty much anything. To be consistent with our TV set, think about the different media you see when you’re watching the news - sometimes a still image behind the anchors, or a video illustrating the topic.
Open your Project
If you haven’t already, open the project we have been working on.
To save you time, we have included the project from lesson 2 for you to download with this lesson – just click here, open that file, and follow along.
Import Media
In this lesson, we will be working with a still image; although you can insert all types of media, including videos. When you subscribe to NawmalMake, you’ll have access to our Master Classes, which will go over the different types of media in much greater detail.
Let’s import an image to use. This can be any type of image you have on-hand.
Select Views>Media, or click Media on the middle toolbar. Notice that the Project Files pane appears on the top right.
You can import any type of media – but we’re going to start with a still image – a simple JPEG image of the Nawmal logo First, click the + button, browse to and select an image from your computer, and then click Open. Notice that the filename appears in the Project Files pane, along with a thumbnail of that file.
Locate Media-Friendly Areas
Now that we have a media file to use, let’s find the media-friendly areas of the TV set. Click Cameras on the middle toolbar, and then click Camera 1. This is just a quick way to pull back and see the entire set. The three areas circled here are the areas that will accept your media.
We know that about this set. But how will you know about other scenes?
Well, let’s place the image you just added in the story – it’s the quickest way to show you.
In Gordon’s first line, click your mouse so that the cursor is blinking just before any of the ques – at the very beginning. This will ensure that the picture is there as soon as the scene opens.
In the bottom left pane, click Photo Inlay. Now you should see the Image pane on the right. When you click the arrow on the Target picklist, you will see all of the areas of the set that will accept your media.
So if we look at the pictures in the Target picklist, each will correspond to an area in the set.
This applies to any of the media-friendly scenes. After using Nawmal for a while, you’ll be able to pick out the areas pretty quickly. But the Target pulldown is a good way to spot these areas.
Add the Media
So now, let’s add the media to the scene.
Go back and click Media to get back to the available Project Files. So far in this project, we have only the one file. Click and drag it to the filmstrip area of the Image pane.
In the Target picklist, select the area directly behind our anchors – it’s the one that looks like a city skyline – the second one in the list.
In this pane, we can tweak settings to finesse how the image will appear on the actual screen. The Stretch to Fit option is checked by default. You can change this, but we will leave the default checked for now.
Now click Play – see how the image appears in the final product?
If you thought your movie wasn’t share-ready before, maybe this will make you want show it off. After all, it’s turning into a really cool little movie – and we haven’t even gotten to the different camera angles yet!
A short recap: to export your movie, first save it. Then select File>Export Movie. If you click Choose an output preset, you’ll see the various formats available. For this lesson, we will change the Aspect Ration to TV Standard (4:3). Leave all of the options set to the default. We do go over these formats and how/when to use each type in our Master Classes.
Nawmal will export the file. Depending on the length, this could take a few minutes. This one, however, is still fairly short and should only take a few seconds to complete.
When the export has finished, the Play Movie button appears at the bottom of the dialog. Click the button if you want to preview your creation!
Note: The ability to export your video is not available during the trial period.
Conclusion
In this lesson, you learned all about adding media files to your scenes, including how to determine which scenes accept media, and where in each scene you can drop those media files in.
Make sure you save your Nawmal file – we will continue to use it throughout the next few days as we learn more. In the next lesson, we will learn more about cameras, including some various filmmaking techniques you can use to make your animations truly come alive. You really don’t want to miss this lesson – it’s probably the most fun one yet. Click on the following button to continue to lesson 4.