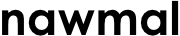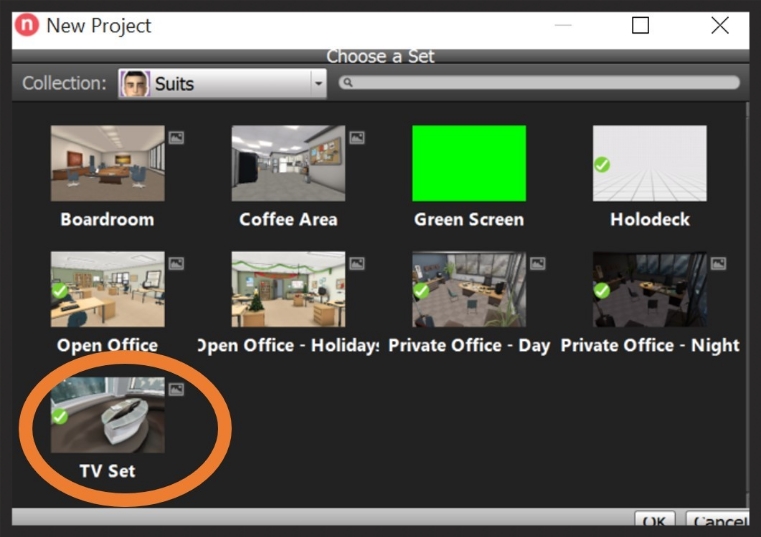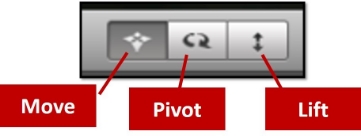Lesson 1 – Getting started with Nawmal
Welcome
Hello, and welcome to Nawmal! We are thrilled you want to be part of the hottest way to create engaging animated movies straight from your desk.
While other software tools allow you to create animated movies, Nawmal is different. Using actual Hollywood film and camera techniques, you won’t be creating “just another video.” You’ll be creating a movie.
In this first lesson, you will learn how to:
- Select a location
- Select a character
- Move a character around using the Character Position Widget
- Insert dialog
- Move, pivot and lift a character using the move tools
- Choose a character’s voice
Let’s Get Started
We know you are keen to get started, so we are going to dive right in. As you create your movie, we will talk about the software navigation – and we will even go into some film techniques to make your movie truly shine. Ready?
1. After having downloaded and installed Nawmal, you’ll find a desktop icon that looks like this:
Double-click this icon to start. After the Nawmal splash screen appears, you’ll see a screen that prompts you to choose to create a new project or open an existing one. Because this is your first project, this screen will be empty and look like this:
Later, this screen will contain your recent projects, offering you another way to open one.
2. Click New Project. A New Project dialog appears, allowing you to scroll through the various collections of sets (a set is the location, or place, where a movie takes place). You are more than welcome to explore on your own – you will be amazed at the variety of locations and the artistic detail that each one contains. But for this first lesson, we’re going to select the TV Set.
3. Click the arrow next to Collection, and then scroll through the available collections of sets to the Suits collection. You can explore the other collections later.
4. Click TV Set to select it.
Then OK at the bottom right. Nawmal opens with the TV Set location.
Inserting a character
Now let’s insert a character. Nawmal has hundreds of characters. And similar to the locations, they are arranged into collections. When you select a Collection from the pick-list on the left, that collection’s characters appear on the right.
We want you to explore the wide variety of locations; but for this lesson, we will be using Carl. He lives in the Suits collection.
1. Scroll down the list of collections until you see Suits, and then click on it. Then find Carl in the thumbnails on the right. The characters are arranged in alphabetical order; depending on the size of your display, Carl should be on the first or second row of characters.
2. Now simply click Carl and drag him into the scene above. As you drag him onto the scene, notice the blue target circle underneath him – this marks where he will land when you let go of the mouse button. So try to position him somewhere in front of the desk between the two cameras.
Character Position Widget
So now that we have Carl in the scene, let’s go over one of the ways to position him. Each Nawmal set or location comes with several preset camera positions, and there is a way to position your characters in the scene to be in the right place to line up with those cameras.
You can place a character anywhere on the set – even floating in the air if you wish! But using the Character Position Widget to position your characters ensures that they will be in the ideal location for these pre-defined cameras. We’ll go into using the cameras in a later lesson, and this will all come together then…we promise. But for now, trust us…you’ll be glad you used this widget! So let’s practice.
1. Click on each of the buttons, and notice where your character moves.
2. For this lesson, click First. This should move Carl to his place behind the desk.
You have probably noticed that Nawmal automatically opens a with a wide view of the scene – and in this case, it’s kind of hard to see Carl. So to get a little closer, let’s use one of the pre-set cameras to zoom in a little.
Select View>Cameras. The Cameras pane opens on the top right. Click Camera 2. Now you can see Carl a little better.
Adding Voice and Dialog
Before we start adding dialog, let’s choose the voice we want for Carl. Even though you may want to use human voice over talent for your projects, you may want to start off with one of the TTS – text-to-speech – voices that come with Nawmal. They’re the fastest way to sketch out your idea and develop the dialog.
To the left of the location screen, you will see a Cast pane.
Tip: You can turn this pane on and off by selecting Views>Cast or by clicking Cast on the middle toolbar row.
But by default, Nawmal has this pane on.
1. In the Voice area, click Get more voices. A dialog appears allowing you to install pre-programmed voices in English, Arabic, German, French, Italian, and Spanish. As you select each language, a list of available voices for that language appears in the dialog. When you hover your mouse over one of these voices, two buttons appear: Listen and Install.
2. Click English, install Phil, and then click Close.
3. Take a look at the Cast pane. In the Voice dropdown list, you should see Phil as an option to select as our voice for Carl.
Now, you may also see other voices – Nawmal will find and make available any other compatible voices installed on your computer. But for now, let’s use Phil.
4. On the bottom half of the screen, you will notice Carl’s face next to some empty boxes. In the first box, type the following:
Welcome to the Video Discovery Show, where we discuss the latest developments in engaging your audience using video technology.
Note: You can cut and paste these lines into the program.
Moving Your Character
The Character Position Widget is critical in helping you position your characters to line up with the pre-defined cameras. But you will also want a way to move your characters around yourself. Nawmal makes it easy to do this.
On the middle toolbar, you’ll see a row of buttons. The first three of these buttons control your character’s positioning in the location.
Let’s move Carl around on the set.
1. Click Move, then click and drag Carl where you want him to stand.
2. Now practice rotating him. Click Pivot, and then click Carl while moving your mouse right or left.
3. You can also lift your character up and down. Click Lift, then click Carl while moving your mouse up and down.
Tip: If you want to make sure a character is standing on the floor of the location, right-click on that character, and select Drop to the Ground from the menu that appears. This little feature will come in handy – trust us, you’ll be glad it’s there.
5. For this exercise, move Carl back into one of the positions on the Character Position Widget.
Play!
Now click Play located on the middle toolbar.
You have made a movie! A very short one, yes. But you have learned some extremely valuable Nawmal functionality. Specifically, you learned how to:
- Select a location
- Select a character
- Move a character around using the Character Position Widget
- Insert dialog
- Move, pivot and lift a character using the move tools
- Choose a character’s voice
That’s quite a bit for the first day.
Select File>Save. And be sure to remember where you put it, as we will be building on your movie in the lessons ahead – and in the end, not only will you know more about this awesome tool, you will have a movie you can show to other people!
In tomorrow’s lesson, you will learn how to:
- Add fun gestures to Carl (like pointing and scratching his head…even doing a “peace-out” and “rock-on!”)
- Add facial expressions
- Make Carl walk around on the set
Nawmal is no ordinary animation tool. And over the next few days, you will learn just how powerful it is. Seriously – if you want to create animated movies like a pro, this is your tool. Click on the following button to continue to Lesson 2.